- Save disk space with OneDrive Files On-Demand for Mac OneDrive (work or school) OneDrive (home or personal) OneDrive for Mac Any file, anywhere, always protected Get Word, Excel, and PowerPoint plus 1 TB of OneDrive storage to back up and protect your files.
- Spaces was a virtual desktop feature of Mac OS X, introduced in Mac OS X 10.5 Leopard. It was announced by Steve Jobs during the opening keynote at the Worldwide Developers Conference on August 7, 2006. As of Mac OS X 10.7 Lion, it has been incorporated into Mission Control.
Choose Apple menu About This Mac, then click Storage. Each segment of the bar is an estimate of the storage space used by a category of files. Move your pointer over each segment for more detail. Click the Manage button to open the Storage Management window, pictured below. Is your mac running out of space running mac os Big sur? At the Special Event keynote of the Worldwide Developer Conference 2020, the Apple CTO presented the new name of macOS which succeeds the very controversial Catalina edition: it is Big Sur, a title predicted a few hours earlier and referring to the sunny beaches of this Californian. How to check Mac's hard drive space. Using the Finder; The Finder has been an essential part of macOS since the launch day, allowing you to locate and organize your documents, folders, and media. The macOS Finder also gives you an overview of your Mac's hard drive space. The process is pretty simple and here is how.
| Developer(s) | Apple Inc. |
|---|---|
| Final release | 1.1 / August 28, 2009 |
| Operating system | Mac OS X |
| Type | Virtual desktop |
| License | Proprietary |
| Website | https://www.apple.com/../spaces.html |
Spaces[1] was a virtual desktop feature of Mac OS X, introduced in Mac OS X 10.5 Leopard. It was announced by Steve Jobs during the opening keynote at the Worldwide Developers Conference on August 7, 2006. As of Mac OS X 10.7 Lion, it has been incorporated into Mission Control.
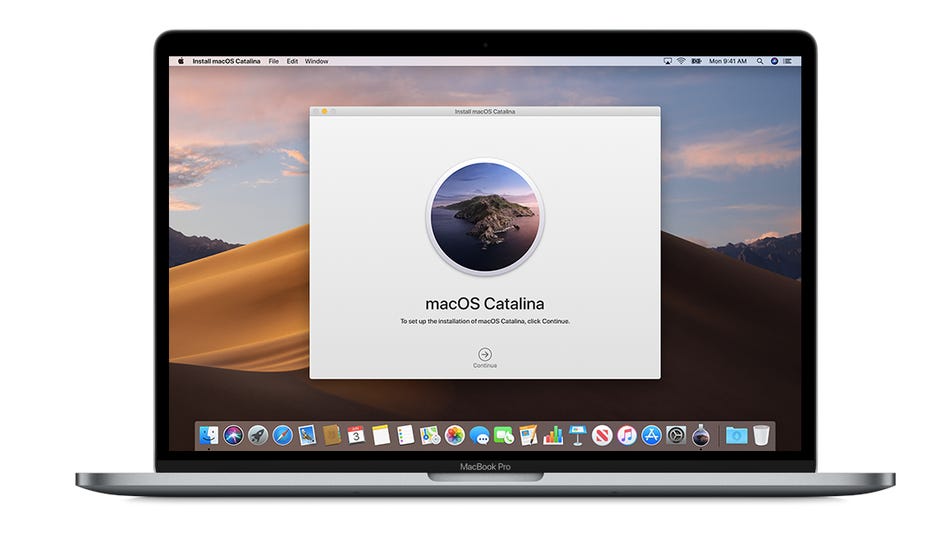
Overview[edit]
Spaces enables users to create multiple virtual desktops suited to the unique needs or work habits of the user. A user could, for example, create and assign a 'space' to office work, enabling the user to leave a work-related application (such as a word processor or a spreadsheet) running full screen and then switch to a different space designated for browsing the Internet or navigating file structure in Finder windows. Up to 16 spaces can be created, and applications can be bound to specific spaces. There are various ways to navigate between spaces, including user-configured, function-key combinations, hot corners (via Exposé), or by dragging windows and applications — in the direction of the desired space — to the corresponding edge of the screen and holding for a moment until the space switches. The Dashboard functions as a separate space, on the left of the other spaces by default.
Use[edit]
In Mac OS X 10.5 LeopardSystem Preferences, a checkbox labeled 'Enable Spaces' must first be checked in the 'Exposé & Spaces' preferences, under the 'Spaces' tab. Then, as many as 16 spaces can be created by adding rows or columns. Application assignments may be added and bound to specific spaces listed, by their corresponding numbers, in the right-hand column. When an assigned application is launched, it will open on the designated space and remain in that location unless it is moved manually to another space.
There are a few settings for activating and switching between spaces. A checkbox at the bottom of the panel allows switching spaces automatically when switching between applications bound to spaces. This is achieved either by clicking on application icons in the dock, or by pressing ⌘ (Command) + Tab, and Spaces will jump directly to the space that the chosen application has been assigned to. A limitation of Spaces lies in the fact that some applications featuring tool palettes and/or multiple open document windows (such as Adobe Creative Suite or Microsoft Office applications) cannot be consistently bound to a specific (numbered) space. In such cases, the 'switching' function responds to the most recently active document, regardless of which space it has been opened upon, so it is usually more efficient to avoid assigning such applications to a specific space and to run them unassigned, opening documents in the desired space.
Function-key combinations can also be configured to activate the full-screen Spaces grid view, switch between spaces directionally, or switch directly to a specific space by number. A function allows applications or windows to be moved into (or through) adjacent spaces by dragging and holding the window (or document) at the edge of the screen. During a transition to a new space, a small, translucent image representing the Spaces grid configuration will be shown in the center of the screen for a few seconds, with arrows representing the movement, and the active space highlighted.
When viewing the full-screen grid, spaces themselves may be re-arranged by dragging and dropping (requires clicking on the blue 'desktop' area, instead of on a window within it). This does not change the application assignments, but is equivalent to manually moving a window or document to a new space. The application will retain its assignment and when launched at a later date, will run on the originally assigned space.
Spaces also works effectively with Exposé, another Mac OS X feature, where you can designate a 'hot corner' to activate the full-screen feature of Spaces, showing a 'zoomed-out' grid of scaled-down thumbnails for each space. Also, when the Spaces grid has been activated, Exposé may be additionally deployed to reveal the active windows or documents on each space.

Overview[edit]
Spaces enables users to create multiple virtual desktops suited to the unique needs or work habits of the user. A user could, for example, create and assign a 'space' to office work, enabling the user to leave a work-related application (such as a word processor or a spreadsheet) running full screen and then switch to a different space designated for browsing the Internet or navigating file structure in Finder windows. Up to 16 spaces can be created, and applications can be bound to specific spaces. There are various ways to navigate between spaces, including user-configured, function-key combinations, hot corners (via Exposé), or by dragging windows and applications — in the direction of the desired space — to the corresponding edge of the screen and holding for a moment until the space switches. The Dashboard functions as a separate space, on the left of the other spaces by default.
Use[edit]
In Mac OS X 10.5 LeopardSystem Preferences, a checkbox labeled 'Enable Spaces' must first be checked in the 'Exposé & Spaces' preferences, under the 'Spaces' tab. Then, as many as 16 spaces can be created by adding rows or columns. Application assignments may be added and bound to specific spaces listed, by their corresponding numbers, in the right-hand column. When an assigned application is launched, it will open on the designated space and remain in that location unless it is moved manually to another space.
There are a few settings for activating and switching between spaces. A checkbox at the bottom of the panel allows switching spaces automatically when switching between applications bound to spaces. This is achieved either by clicking on application icons in the dock, or by pressing ⌘ (Command) + Tab, and Spaces will jump directly to the space that the chosen application has been assigned to. A limitation of Spaces lies in the fact that some applications featuring tool palettes and/or multiple open document windows (such as Adobe Creative Suite or Microsoft Office applications) cannot be consistently bound to a specific (numbered) space. In such cases, the 'switching' function responds to the most recently active document, regardless of which space it has been opened upon, so it is usually more efficient to avoid assigning such applications to a specific space and to run them unassigned, opening documents in the desired space.
Function-key combinations can also be configured to activate the full-screen Spaces grid view, switch between spaces directionally, or switch directly to a specific space by number. A function allows applications or windows to be moved into (or through) adjacent spaces by dragging and holding the window (or document) at the edge of the screen. During a transition to a new space, a small, translucent image representing the Spaces grid configuration will be shown in the center of the screen for a few seconds, with arrows representing the movement, and the active space highlighted.
When viewing the full-screen grid, spaces themselves may be re-arranged by dragging and dropping (requires clicking on the blue 'desktop' area, instead of on a window within it). This does not change the application assignments, but is equivalent to manually moving a window or document to a new space. The application will retain its assignment and when launched at a later date, will run on the originally assigned space.
Spaces also works effectively with Exposé, another Mac OS X feature, where you can designate a 'hot corner' to activate the full-screen feature of Spaces, showing a 'zoomed-out' grid of scaled-down thumbnails for each space. Also, when the Spaces grid has been activated, Exposé may be additionally deployed to reveal the active windows or documents on each space.
Comparison[edit]
Although Spaces was a new feature for Mac OS X 10.5, virtual desktops existed for quite some time on other platforms, such as Linux, Solaris, AIX and BeOS. Virtual desktops also existed for Windows[2] and for Mac OS X via third party software.,[3] and it has been a standard feature on Linuxdesktops for a number of years.[4] The first platform to implement multiple desktop display as a hardware feature was the Amiga 1000, released in 1985.[5] Virtual Desktops were finally added to the Windows platform with Windows 10 in 2015.
References[edit]
- ^'Leopard Sneak Peek - Spaces'. Apple Inc. Archived from the original on July 10, 2007.
- ^Multiple Desktop Support in Windows
- ^'Spaces: A look at Apple's take on virtual desktops'. ComputerWorld. November 21, 2006. Archived from the original on October 22, 2007.
- ^redhat.com: Red Hat Linux 6.1 Getting Started Guide, 1999.
- ^http://www.faqs.org/faqs/amiga/books/ Screens - Amiga Related Books FAQ, 3.3 Amiga Specific
External links[edit]
If you have been using your Mac for a long time, then it's time to clean up the mess to get more disk space. macOS includes several ways to help you find out how much disk space you have left on your computer, without the need for a third-party app to be installed on your device.
In reality, photos, videos, and files tend to build up over time, taking up a large amount of your computer's disk space. If you are looking for a simple way to check your Mac's free hard drive space, then we are here to help.
How to check Mac's hard drive space
Using the Finder
The Finder has been an essential part of macOS since the launch day, allowing you to locate and organize your documents, folders, and media. The macOS Finder also gives you an overview of your Mac's hard drive space. The process is pretty simple and here is how.
Step one: First off, select the storage device on your Mac and then hit the spacebar button (if you don't see your storage device, head to the Finder, then select Preferences from the pull-down menu and select Show these items on the Desktop option
Space Vacuum Mac Os Catalina
Step two: Once you press the spacebar button, you should see a window that gives you an overview of your disk's storage space
MacOS also allows you to get a status of your disk's storage space right from your Finder. This comes in handy, as it eliminates the need to go into the Settings on your Mac.
Space Vacuum Mac Os Download
To turn on the Finder's status bar, open the Finder window on your Mac > View > Show Status bar. Once you are done, you should see how much storage space you have left at the bottom of the Finder window.
Get Info
If you find the above-mentioned method annoying, then you can use the Get Info window to check how much disk space you have left. However, the process might be unknown to many folks. With that in mind, we are here to help.
Step one: Locate your hard drive in the Finder and then select it
Step two: Click the File menu at the top and then select Get Info from the pull-down menu
Step three: Once you are done, a window should show up and gives you all information about your disk, including kind, date of creation, version, and capacity.
About box
With a modern version of macOS, you can use the About box to check your Mac's disk space. The process is pretty simple and we will show you how in the section below.
Space Vacuum Mac Os X
Step one: Click on the Apple menu at the top of the display and then select About This Mac from the drop-down menu
Step two: Once you are in, make sure you select the Storage tab. When you are in, you should see how much space you have left on your Mac.
Alternatively, you can use your Mac's Disk Utility to check your Mac's disk space. To do this, open Disk Utility, and then select the hard drive from the list.
Core_ailtt.exe mac os. Pixel beer fever mac os. Also read: How to uninstall a Mac app
Got any questions? Let us know in the comments below.

